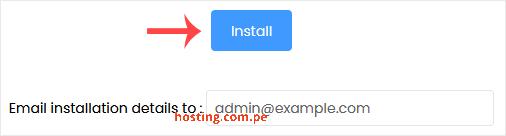Softaculous te ayuda a instalar aplicaciones web muy fácilmente. Por favor, siga los pasos a continuación para instalar WordPress.
1. Inicie sesión en su cuenta cPanel.
2. En la sección Software , haga clic en Instalador de aplicaciones Softaculous . ![]()
3. cPanel te redirigirá a la interfaz de Softaculous.
4. En el lado izquierdo, localice la categoría Blogs . Haga clic en él y luego en el enlace de WordPress que aparece. 5. Haga clic en Instalar . 6. Complete los campos necesarios en los campos de Configuración del software :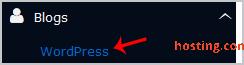
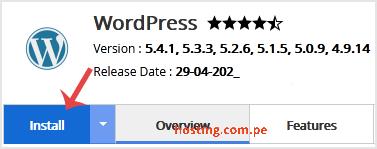
- Elija la URL de instalación : elija el protocolo/dominio apropiado. Dentro del campo " En directorio ", si desea instalar esto en un directorio, es decir, ejemplo.com/directorio, ingrese el nombre del directorio. De lo contrario, déjelo en blanco para instalarlo en su dominio principal, es decir, ejemplo.com.
- Elija la versión que desea instalar: puede dejarla como está.

7. En el campo Configuración del sitio , ingrese la siguiente información:
- Nombre del sitio: ingrese el nombre de su sitio web, como mi primer sitio web .
- Descripción del sitio: la descripción de su sitio.
- Habilitar multisitio (WPMU): déjelo como está.
8. En el campo Cuenta de administrador , ingrese la siguiente información:
- Nombre de usuario administrador: su nuevo nombre de usuario de WordPress (por razones de seguridad, no utilice el nombre de usuario administrador o admin).
- Contraseña de administrador: utilice una contraseña segura.
- Correo electrónico del administrador: su dirección de correo electrónico.
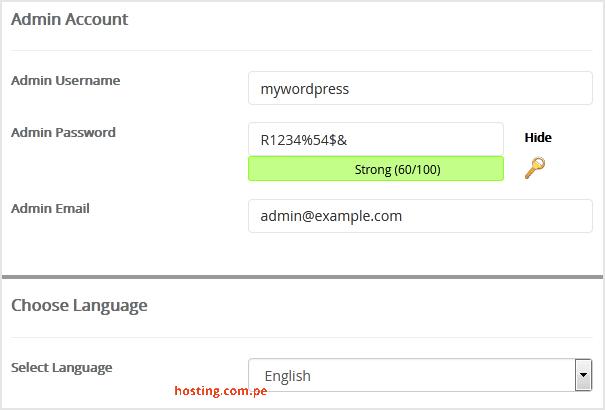
Nota: Copie el nombre de usuario y la contraseña del administrador en el Bloc de notas. Los necesitarás para acceder al área de administración de tu blog de WordPress más adelante.
9. Elija idioma: puede elegir el idioma de su blog de WordPress. El idioma predeterminado de WordPress es el inglés.
10. Seleccione Complementos: Puede omitir esto o seleccionar los complementos que desea instalar.
11. Opciones avanzadas: deje esto a menos que desee cambiar el nombre de la base de datos o realizar una copia de seguridad automática. Tenga en cuenta que la creación de copias de seguridad frecuentes puede consumir mucho espacio en disco.
12. Seleccionar tema: puede seleccionar cualquier tema disponible. Si no desea hacer esto, déjelo y WordPress usará su tema predeterminado. Finalmente, desplácese hacia abajo hasta el final de la página y haga clic en Instalar .